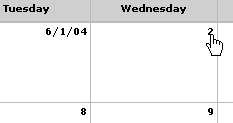
You can track and create project events in Calendar. You can switch from your current view to the daily view by clicking the date for which you want to see more detailed information.
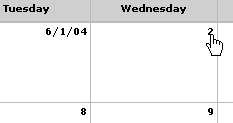
This topic discusses the following:
Common Actions
Calendar Banner
Viewing the Calendar
Calendar
Action Bar
To create a new event,
click New Event
and configure the Event
Editor. To add a new event to a date you are currently viewing, right-click
in the white space on the desired date and click
New Event
and configure the Event
Editor. To add a new event to a date you are currently viewing, right-click
in the white space on the desired date and click  Project Event.
Project Event.
To edit the properties of an existing event, right-click
it, and—from the context menu—select  Edit
Event.
Edit
Event.
To delete an existing event, right-click it, and—from
the context menu—select  Delete
Event.
Delete
Event.
To attach documents or files, discussions, or task lists to an event, click the event, and—in the Event Details page—select the attachment.
Click |
To |
|
Manage Project |
Project Leaders Only. Select one of the following:
|
|
Project Search |
Search for a project. Type a search string into the text box and click the Search button. For more information about the results of the search, see Search Results. |
|
Choose Project |
Select either a project or Project Explorer. The project you selected is loaded into the application view or you are taken to Project Explorer. |
The calendar displays icons that represent the nature of the items. To view the details of a calendar item, click its name or icon.
|
Icons |
Description |
|
|
A task is an activity to be completed. |
|
|
A milestone is a single date of an important occurrence or turning point related to a project. |
|
|
An event can include such things as company meetings and other happenings, that are of interest to project users and may impact work on a project. To further edit the event and attach task lists, documents or discussions to the event, click on the event in the calendar to launch the Event Details dialog box. |
|
|
An event can recur daily, weekly, or biweekly. |
Click |
To |
|
|
Create a new event using the Event Editor. For step-by-step instructions on how to create an event, see Creating Events. Note: Administrators create holidays by using the Holidays page of Collaboration Administration Utility. |
|
|
Refresh the Calendar. |
|
|
Subscribe to the calendar to receive e-mail notifications when events are created or deleted. You cannot subscribe to individual calendar events. |
|
|
Unsubscribe from the calendar to stop receiving e-mail notifications when events are created or deleted. You cannot unsubscribe from individual calendar events. |
|
|
To view the calendar for a different month and year, select the date from the month and year drop-down lists at the top of the Calendar. |
|
|
Filter the items you want to see in the Calendar. You can choose to view all calendar items, tasks only, events only, or milestones only. |
|
|
View the Calendar in the monthly view. |
|
|
View the Calendar in the weekly view. |
|
|
View the Calendar in the daily view. |
To display the page associated with this help topic: